In today’s digital age, it is crucial to ensure a safe and appropriate browsing experience, especially on mobile devices.
The proliferation of inappropriate content on the internet poses risks to users of all ages.
Apple offers various features and settings that enable users to block inappropriate content and protect themselves or their children from accessing potentially harmful content.
By following the methods and techniques outlined in this guide, you can create a safer browsing environment tailored to your specific needs.
1. Block Pop-up Ads and Windows in Safari
Safari, the default web browser on iPhones, offers options to block pop-up ads and windows. These steps will help you manage pop-ups effectively:
- Open Safari on your iPhone
- Tap the “Settings” icon
- Scroll down and tap “Safari”
- Enable the “Block Pop-ups” option
- By activating this setting, Safari will automatically block most pop-up ads and windows, ensuring a smoother browsing experience
For more detailed instructions and additional tips, refer to the official Apple Support document on blocking pop-up ads and windows in Safari.
2. Browse Privately in Safari
To maintain privacy and prevent websites from appearing in your browsing history, you can use Private Browsing Mode in Safari. Follow these steps:
- Open Safari on your iPhone
- Tap the “+” button in the tab bar
- Select “Private” to enter Private Browsing Mode
Private tabs will not be visible in your browsing history or synchronized across your Apple devices. To exit Private Browsing Mode, tap the tab switcher button and select a different tab group.
For more information on private browsing in Safari, visit the official Apple Support guide on browsing privately in Safari on iPhone.
3. Use Parental Controls on Your Child’s iPhone
If you want to block inappropriate websites on your child’s iPhone, Apple provides powerful parental control features through Screen Time. Here’s how you can set up content and privacy restrictions:
- Go to “Settings” on your child’s iPhone
- Tap “Screen Time” and follow the prompts to set it up
- Within Screen Time, navigate to “Content & Privacy Restrictions”
- Customize the desired settings to restrict access to specific apps, content, and features
These parental control options allow you to create a safer online environment for your child and ensure they only access age-appropriate content.
Refer to the official Apple Support document on using parental controls on your child’s iPhone.

4. Filter Content for Apple Devices
Apple devices offer various content filtering options, including restrictions, global HTTP proxy, filtered DNS, DNS Proxy, and advanced content filtering.
These options are primarily suitable for organizations and provide robust website access restrictions. Mobile device management (MDM) solutions play a significant role in configuring these filters.
For comprehensive details on content filtering for Apple devices, including advanced configurations and considerations, consult the official Apple Support document on filtering content for Apple devices.
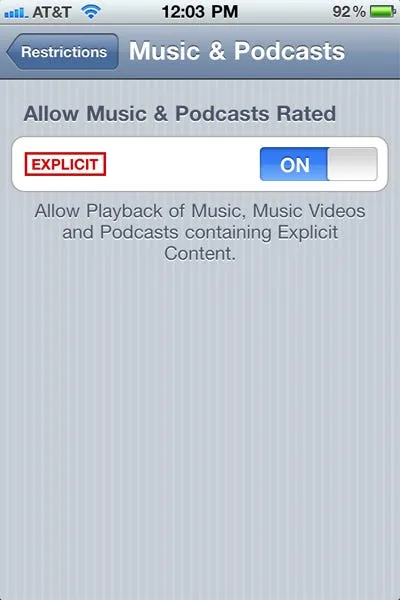
5. Block, Filter, and Report Messages on iPhone
While not directly related to website blocking, preventing inappropriate content in messages is crucial. To report spam messages in iMessage and block specific numbers, follow these steps:
- Touch and hold the spam message in the message list.
- Scroll to the bottom and tap “Report Junk.”
- Tap “Delete and Report Junk” to permanently delete the message and report it to Apple
Blocking the sender’s number will prevent further messages from that source.
For further assistance regarding SMS or MMS message spam, consider contacting your carrier.
6. Block Websites with Keywords
Although there is no native feature to block websites using keywords on iPhones, you can still achieve this goal by utilizing other methods:
- One workaround involves using parental controls and manually adding specific websites to the blacklist
- Another option is to explore third-party apps or browsers that offer advanced content filtering capabilities
For detailed discussions and potential solutions regarding blocking websites with keywords, you can refer to the Apple Support Community.
7. Troubleshooting: Safari Isn’t Loading Websites or Quits
If you encounter difficulties with Safari not loading websites or unexpectedly quitting on your iPhone, there are several troubleshooting steps you can take. Some common solutions include:
- Connect to a different network or restart your device
- Clear Safari’s history and website data
- Ensure JavaScript is enabled
- Check if Private Relay is turned on and consider disabling it temporarily
For more troubleshooting tips and guidance, consult the official Apple Support document on addressing Safari issues on iPhone, iPad, or iPod.
Conclusion
As an iPhone user, taking proactive measures to block inappropriate websites is essential for maintaining a safe and secure browsing experience.
By implementing the methods outlined in this guide, such as blocking pop-up ads, browsing privately, utilizing parental controls, and leveraging content filtering options, you can effectively mitigate the risks associated with accessing inappropriate content.
Remember to adjust these settings according to your specific requirements and ensure a safer online environment for yourself or your loved ones.
Click here for a similar article on your child’s first phone
FAQs
Q1. Are there any built-in features in Safari to block pop-up ads and windows on an iPhone?
A1. Yes, Safari offers the option to block pop-up ads and windows. You can find the instructions and additional information in the official Apple Support document.
Q2. How can I browse privately in Safari on my iPhone?
A2. You can enter Private Browsing Mode in Safari by following the steps outlined in the official Apple Support guide.
Q3. Can I set up parental controls on my child’s iPhone to block inappropriate websites?
A3. Yes, Apple provides robust parental control features through Screen Time. Check out the official Apple Support document for detailed instructions.
Q4. Is it possible to block websites using keywords on an iPhone?
A4. While there is no native feature for blocking websites using keywords, there are workarounds involving parental controls or third-party apps. Refer to the discussions on the Apple Support Community for more information.
Q5. What should I do if Safari isn’t loading websites or keeps quitting on my iPhone?
A5. You can try various troubleshooting steps, such as connecting to a different network, clearing Safari’s history and website data, and checking JavaScript and Private Relay settings. Consult the official Apple Support document for detailed instructions